This Dad Shares A Mind-Blowing iPhone Hack That Makes Every Parent’s Phone Child Proof
Work smarter, not harder.
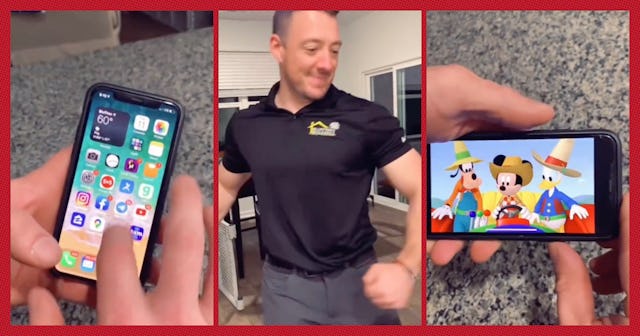
It’s a risky move for a parent to allow their toddler full-access to a phone so they can watch a show or listen to music. However, desperate times call for desperate measures. Surely every parent has yelled, “HERE — JUST TAKE THIS” while throwing their iPhone into the backseat with Cocomelon cued up just to make the whining stop for a moment.
Once that toddler gets their (usually sticky) hands on your phone, they’re bound to start scrolling, tapping, and inevitably texting your boss gibberish or calling 9-1-1. Even the child lock features on Netflix are easy for a youngster to figure out (or is that just my kid?).
How to child proof an iPhone
One dad on TikTok is being hailed a hero for showing a simple way to disable pretty much everything on your iPhone except whatever you want your kid to engage with. With just a few quick settings changes, your phone can become totally child-proof.
In a TikTok video posted by his partner, Melissa Jean, the dad shows how he uses the Guided Access settings on his iPhone to prevent kids from leaving an app, changing the screen orientation, pushing the volume buttons, and all the other annoying stuff that kids can do when they suddenly get free-range on a phone.
“Pregnant me: I’ll never give my baby a phone,” Melissa writes in text overlay on the now-viral video. “Me as mom: Enjoy this hack because we all need help keeping kids occupied.”
She then introduced her partner, saying he has found the “ultimate parenting hack” as he demonstrates how to childproof an iPhone using the Guided Access feature.
How to use the Guided Access iPhone TikTok hack
First, turn on Guided Access in settings. First, search for the term “Guided Access” in your settings app under “accessibility.” Turn on "Guided Access" as well as "Accessibility Shortcut."
Go to the app your child wants to use and triple-click the lock button to bring up the Guided Access tools. If it's the first time you're using the feature, you'll be asked to select a four-digit numerical passcode that allows you to get into and out of the Guided Access options.
Once you bring up the “Options” menu which will show a user which features will be enabled and disabled while in Guided Access mode. The greyed out options are those that are disabled during the session, while green options are the ones that will still be available.
You’re going to want to disable everything. This includes the side button, volume buttons, screen orientation, Motion: keyboards, and, most importantly, any touches made to the screen disables or enables any touches on the screen.
How to turn off Guided Access settings
Once your kid’s screen time is up or you need to switch to a different app, triple-click the lock button again to go back to the Guided Access menu. Once you’re back in the Guided Access settings and turn them off, you can select a new app or video, turn GA back on, or turn everything off and use your phone like usual. Genius!